New app feature: Scheduled Arming has landed!
Posted June 1st, 2023 by SimpliSafe

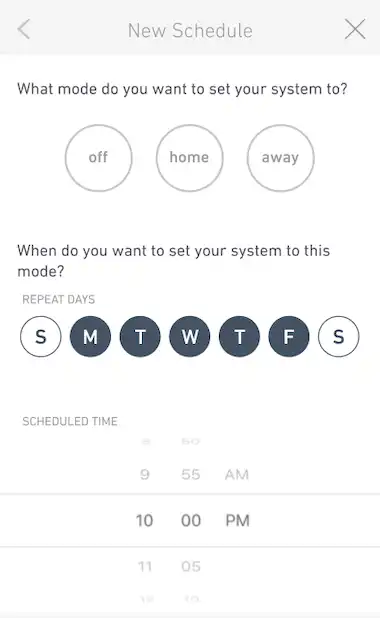
Scheduled Arming for your SimpliSafe System
Scheduled arming allows you to customise your system even more by creating a schedule to arm and disarm your system based on a day and time interval.
This feature is available to SimpliSafe customers with a Pro Premium Monitoring subscription. To access this feature, you will need to be running the latest version of the SimpliSafe Mobile App.
To get started with this feature use the pop-up within the SimpliSafe Mobile App when you manually arm or disarm your system, or follow along with the steps below:
Open the SimpliSafe Mobile App
Navigate to the three-bar menu at the top left corner of the app
Select My System
Choose ‘Scheduled Arming’ at the bottom of the list
If it’s your first time using this feature, you’ll need to choose ‘Create Schedule’, then ensure that push notifications are enabled by selecting ‘Allow Notification’.
Once that is done, you’ll be able to set up a new schedule. You’ll have the flexibility to set up a schedule to arm your system, another to disarm it or create two different schedules to accommodate both.
You can choose which mode you want to enable at what day of the week, and the exact time you want the system to change its’ armed state.
For example, you can set your system to arm to home mode Monday through Friday at 10pm, like below.
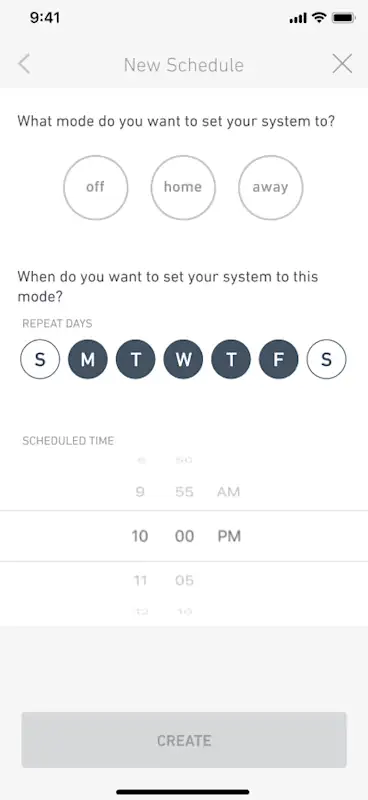
When the scheduled arming state is set to occur, the system will automatically count down and make the change to the arming state. Once it finishes counting down and changes the arming state of your system, you’ll receive a push notification that the system was armed or disarmed.
Finally, you can edit or remove your schedules at any time under the Scheduled Arming section of the app.
Navigate to the three-bar menu on the top left corner of the SimpliSafe App
Choose My System
Select Scheduled Arming from the bottom of the list
Tap on the schedule you want to change
Tap ‘Save’ to save the schedule or ‘Remove’ to delete it
If you have any questions about this feature, or would like support from our team you can find out ways to contact us here or schedule a call back here.